Любой посещаемый сайт, состоит из множества различных элементов, таких как шапка, основная колонка, левая колонка и подвал сайта.
Что такое футер сайта.
Футер, он же, подвал сайта - это нижняя часть вашего веб-сайта, которая появляется после основного содержимого. Обычно он присутствует на всех страницах вашего сайта.

Эта часть сайта расположена далеко внизу и часто игнорируется большинством веб-мастеров. Однако есть несколько способов использовать эту область, сделав ее более полезной для ваших пользователей, для SEO и для вашего бизнеса.
Большинство популярных тем WordPress имеют область виджетов для подвала сайта, которую легко редактировать. Вы также можете осторожно отредактировать файл шаблона footer.php в своей теме, чтобы удалить нежелательные ссылки из этой области.
Редактирование виджетов в футере в WordPress
Многие популярные темы WordPress имеют области виджетов для подвала сайта.
Вы можете использовать эти области виджетов для добавления текста, изображений или для добавления различных ссылок, включая ссылку на вашу политику конфиденциальности.
Добавить текст и изображения довольно просто. Вам просто нужно перейти в меню Внешний вид, перейти в Виджеты и добавить виджет Текст, Изображение или Галерея в область виджетов футера.
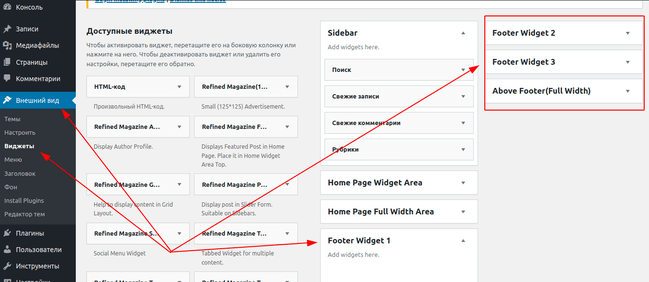
Чтобы добавить виджет, просто перетащите его в область Footer. Если вы плаваете с термином Виджет, то вы можете прочитать урок, по работе с виджетами.
Обратите внимание, что у многих тем будет несколько областей футера, и они могут использовать их по-разному.
Так, например, на скриншоте выше, сайт содержит три отдельных области (левая область, середина, правая область), и виджет на всю ширину.
Но в различных темах, комплектация может различаться.
После добавления виджетов, вы можете предварительно просмотреть свой веб-сайт, чтобы убедиться, что они отображаются там, где вы хотите.
Добавление ссылок в область виджетов футера
Вы также можете добавить ссылки на разные страницы, категории или на страницу с политикой конфиндициальности в области подвала сайта.
Для этого, в WordPress есть свой инструмент, для управления навигацией. Просто перейдите на страницу Внешний вид, Меню.

WordPress попросит вас указать имя для вашего нового меню. Введите имя, которое поможет вам легко идентифицировать это меню, а затем нажмите кнопку «Создать меню».
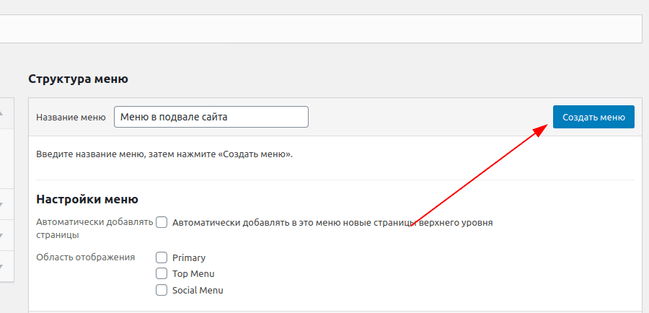
Теперь ваше меню готово, и вы можете добавлять в него ссылки. Просто выберите страницы, записи, рубрики и добавьте их в свое меню.
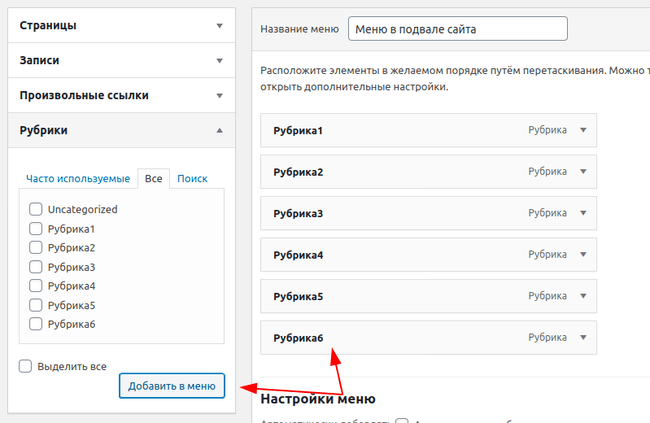
Когда вы закончите, нажмите кнопку «Сохранить меню», чтобы сохранить изменения.
Теперь ваше меню готово и вы можете добавить его в область виджетов в подвале сайта. Для этого перейдите на страницу Внешний вид - Виджеты в админке WordPress, а затем добавьте виджет Меню навигации в область футера.
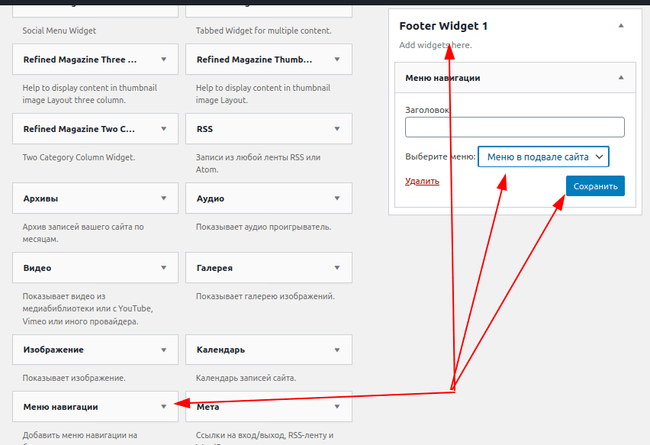
В настройках виджета, из раскрывающегося списка, выберите меню навигации подвала, которое вы только что создали, и нажмите кнопку «Сохранить».
Теперь вы можете посетить свой веб-сайт, и на нем вы увидите, только что добавленное меню.
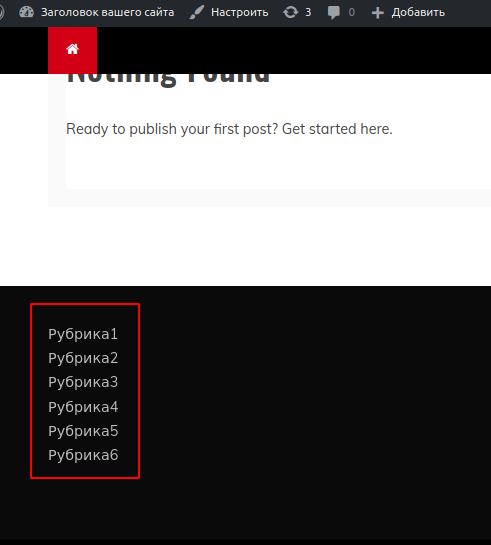
Если ваша тема позволяет, то вы можете создать несколько меню навигации и добавить столько виджетов в меню навигации в подвал своего сайта, сколько вам нужно.
Удаление текста "Powered by WordPress" из футера сайта.
Когда вы впервые устанавливаете WordPress, ваш сайт может иметь текст в подвале - Powered by WordPress (Работает на WordPress). Этот текст или ссылка находится не в виджете, поэтому часто непонятно, как эту надпись удалить или изменить.
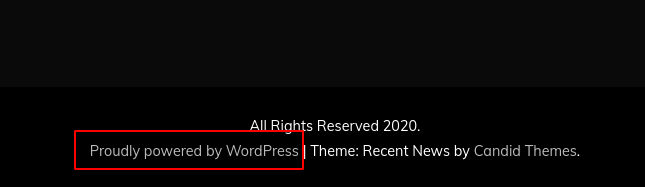
Большинство PRO версий тем WordPress, позволяют легко изменить этот текст. Для этого перейдите в меню Внешний вид, далее выберите пункт Настроить. Ищите возможность отредактировать подвал вашего сайта:
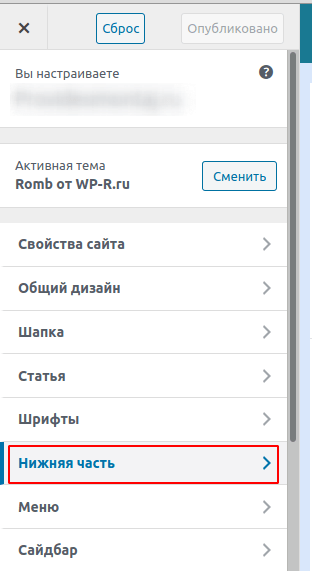
В этом примере я использую тему Romb. В ней, для изменения текста в нижней части сайта, мне нужно перейти в раздел Нижняя часть. Теперь у меня появилась возможность изменить текст подвала сайта:
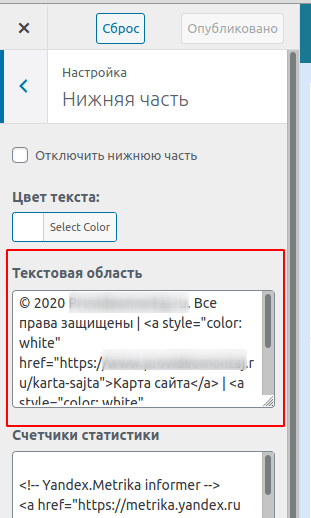
Закончив редактирование текста, для того чтобы изменения вступили в силу, не забудьте нажать кнопку «Опубликовать» в верхней части экрана.
Перейдите на свой сайт, и вы увидите измененный вами футер:
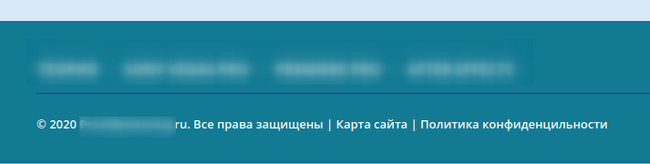
Ручное редактирование текст футера.
Что делать, если в вашей теме нет возможности редактировать текст футера с помощью настройщика?
В этом случае вам необходимо отредактировать файл footer.php. Это файл шаблона, который хранится в папке вашей темы WordPress и отвечает за отображение подвала вашего сайта, для этой конкретной темы.
Самый простой способ отредактировать это — встроенный редактор файлов темы.
Для этого, на панели управления вашим сайтом, перейдите в меню Редактор тем. WordPress выдаст вам предупреждение. Действительно, если редактировать необдуманно, то можно «поломать» свой сайт. Впрочем, это не страшно, если перед этим вы сделаете резервную копию своего сайта.
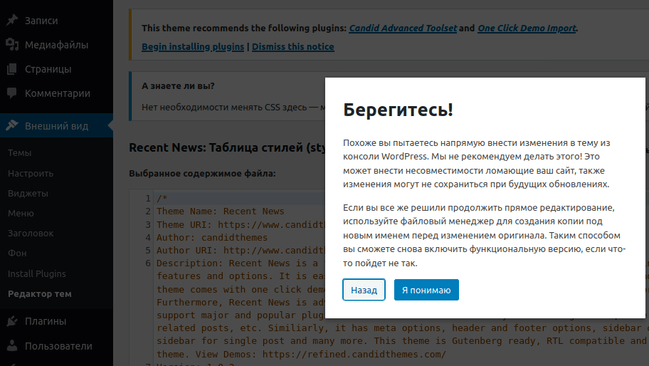
Нажав кнопку Я понимаю, найдите в правой части файл footer.php (или Подвал).
Просто кликните по нему, и файл откроется во встроенном редакторе кода.
Теперь вам нужно найти строку Сайт работает на WordPress. Хотя в вашей теме, она может быть несколько другой. И обязательно кликните на кнопку Обновить файл. Вот как это выглядит в теме Twenty Sixteen:
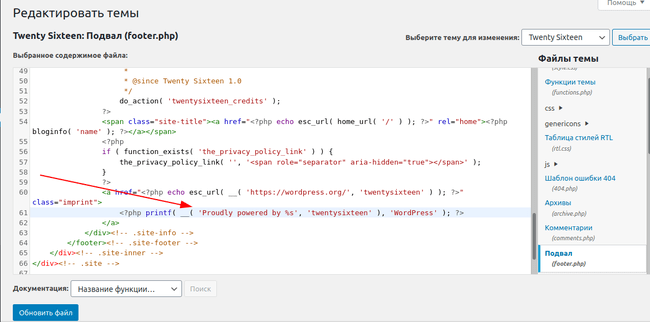
Добавление кода в подвал сайта
Иногда вам может потребоваться добавить фрагменты кода в подвал вашего сайта. Например, вы хотите поставить код Google Analytics.
Самый простой способ сделать это - установить и активировать плагин Insert Headers and Footers.
После установки и активации плагина, в админке WordPress перейдите в Настройки и выберите Insert Headers and Footers. Скопируйте и вставьте код в поле Scripts in Footer:
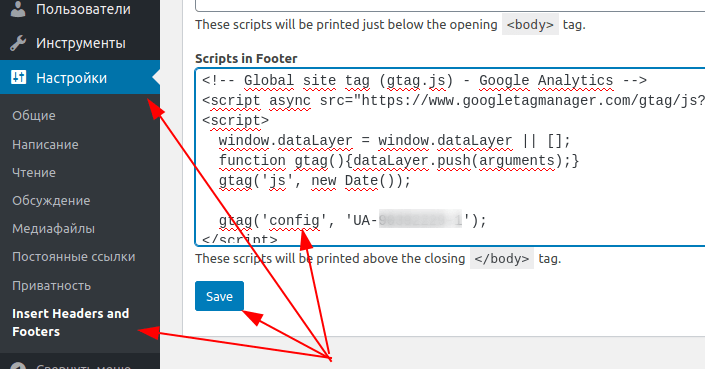
Не забудьте сохранить изменения.
Заключение.
Теперь вы знаете, как можно создать меню в подвале сайта, как там разместить произвольные ссылки, и как разместить код в нижней части сайта.
