Сегодня займемся вопросом «Как установить windows 7» на свой компьютер, не важно, то ли у вас ноутбук, то ли обычный (стационарный компьютер).

Хотя некоторые говорят, что есть отличия по установке, на самом деле отличие очень малое, и вам достаточно будет этой статьи, чтобы разобраться и устанавливать ОС (операционную систему) как на ноутбук, так и на обычный компик.
Цель: Научиться переустанавливать операционную систему windows 7.
Как установить windows 7 с флешки, тоже не составит труда. Давайте для начала определимся, что вы хотите делать? Переустанавливать или устанавливать систему себе на компьютер? Лично я приведу пример именно переустановки, но вы не пугайтесь, читайте статью внимательно, и вопрос как установить, или переустановить windows 7 у вас в дальнейшем возникать не будет!
Мой пример будет приводиться на ноутбуке моего товарища, причина переустановки – просто стал плохо работать, подтормаживает, подвисает и т.д. Итак, приступим.
Как установить windows 7?
Нам понадобится диск с самой операционной системой, двд привод (он же дисковод и оптический привод), прямые руки и чуток терпения. Где взять ОС? Операционную систему можно скачать с интернета их там просто куча, желательно качать windows 7 Максимальная она наиболее полная и работает отлично.
Хотя я отдаю предпочтение именно windows xp, кстати, как установить эту систему я буду писать в дальнейшем, подписывайтесь на обновления блога и следите за новостями.
Сборки я качаю с этого сайта chipxp.ru как windows xp так и windows 7. Только имейте введу, что семерка дается всего на 30 дней в ознакомительных целях, а хрюша (windows xp) идет уже крякнутая, то есть, взломанная. Под семерку можно воспользоваться кейгеном (он же фальсифицированный ключ – если в двух словах) но это будите делать на свой страх и риск. Как крякнуть, я тоже расскажу ;)
Скачали образ, записали на диск, пол дела в шляпе! Если вы не умеете записывать диски – подписывайтесь на уроки, и я с радостью поделюсь этой информацией.
Вставляем диск в оптический привод, перезагружаем ноутбук и входим в bios. Многие чертовски боятся этого слова BIOS, в нем нет ничего сложно и смертельного, тем более, если вы НЕ будите щелкать что попало, а следовать строго инструкциям!
На разных компьютерах bios вызывается по-разному, это могут быть клавиши: Esc, f10, f2, del, на некоторых моделях hp встречал клавишу вызова Tab.
Нашли нужную вам клавишу, вызвали окно bios. Самое первое окошечко, которое вы увидите – это общая информация, находится она на вкладке Main (см. фото).
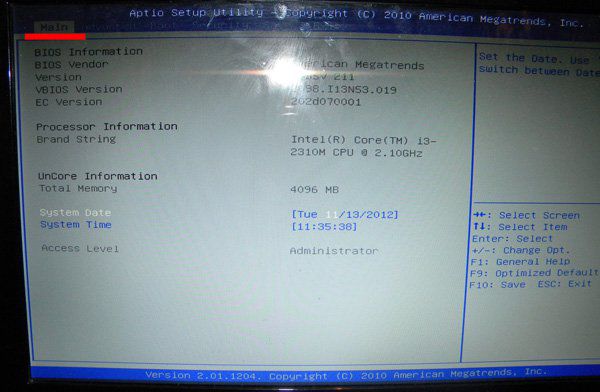
Здесь трогать ничего не стоит, стрелочками на клавиатуре перемещаемся на вкладку Boot.
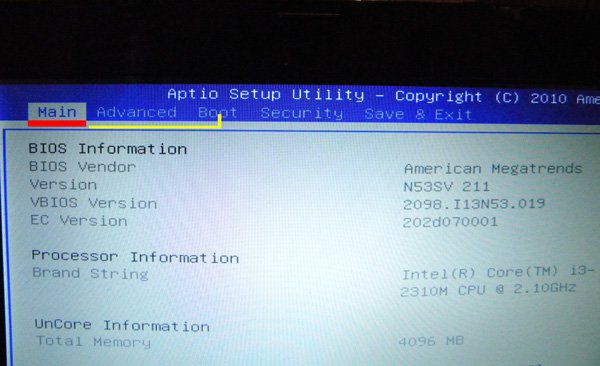
Что нам нужно здесь? А здесь нам нужно выставить, чтобы загрузка пошла с dvd привода, находим строчку Boot option #1 (в моем случае) и выставляем там наш привод, в моем случае он отмечен красным, затем нажимаем "enter". Жмем клавишу f10 (сохранить настройки), подтверждаете, жмете клавишу Esc и компьютер пошел на перезагрузку.
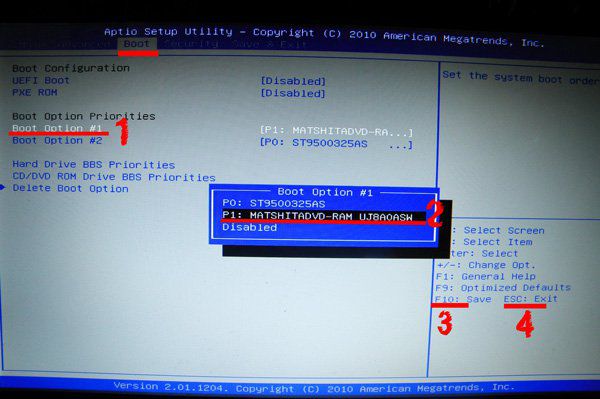
Отлично, все идет по плану. Как только ваш любимчик подхватит загрузку с привода, вы увидите надпись такого плана (см. скрин).
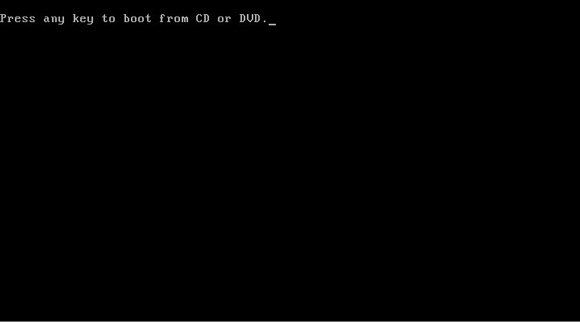
Что можно перевести как «нажмите любую клавишу для загрузки с dvd привода. Нажимаем любую кнопочку и видим такую картинку.
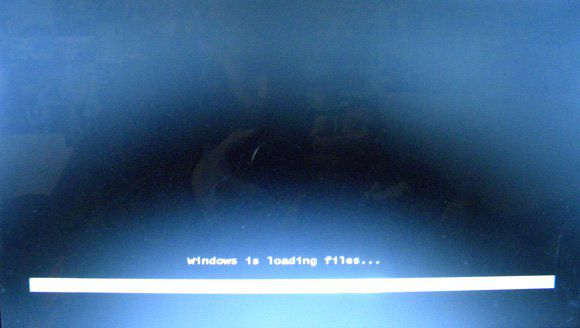
Виндовс загружает необходимые файлы. Ждем окончания загрузки и наблюдаем окно такого плана (см. фото)
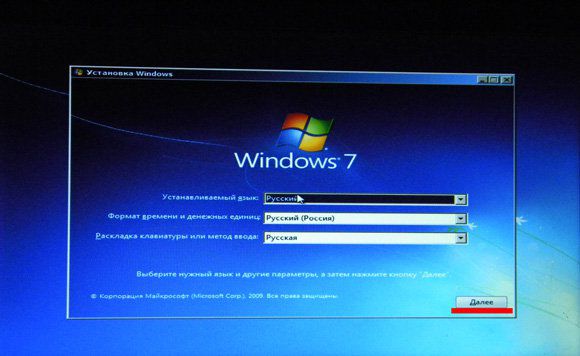
В этом окне необходимо указать язык, формат времени и раскладку клавиатуры. Зачастую везде оставляют «Русский», жмем кнопку «далее», затем установить.
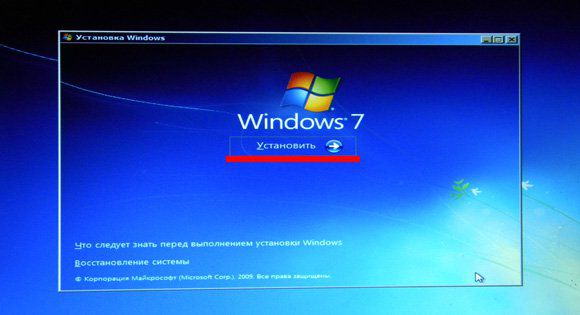
И снова выплывает окошечко такого плана, в котором нужно указать желаемую операционную систему «Виндовс 7 Максимальная», встречается такое, что выбор не предоставляется.
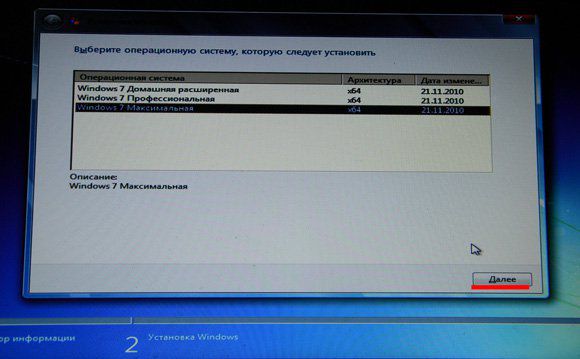
Затем следует лицензионное соглашение, ставим галочку, что согласны и жмем «далее». Для себя можете прочесть, что там пишут ;). Нашему народу достаточно 10 секунд для ознакомления хД.
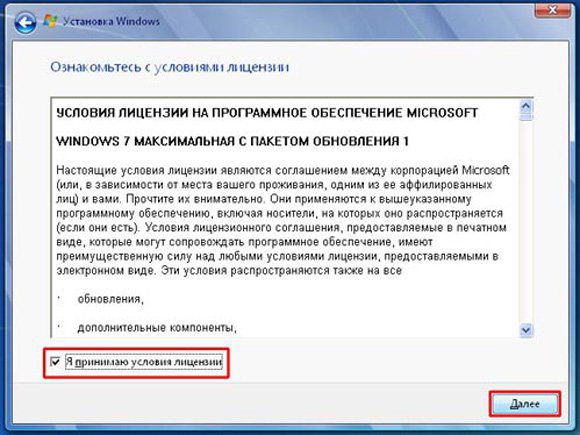
Потом идет тип установки, выбирайте нижний вариант – полная установка.
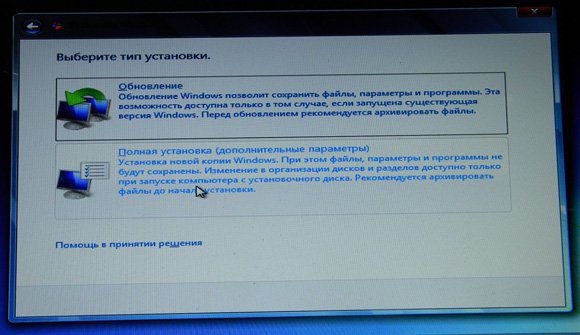
И наконец то мы добрались до самого ответственного момента, если вы переустанавливаете систему, то случайно можете попутать диск, на который устанавливать windows 7 и улетят все ваши данные.
Не спешите, лучше потратьте немного больше времени на начальном этапе, чем потом сутками ждать, пока будет восстанавливаться ваша информация.
Смотрите, есть такой нюанс: многие делают системный диск (диск С) большим по объему – это НЕ ПРАВИЛЬНО! Диск С должен быть не более 50-70 Гб, на него ставится только операционная система и все необходимые программы, те, которые в дальнейшем можно удалить без сожаления.
Все важные файлы: музыка, фото, видео, картинки храните на втором (логическом) диске!
Выбираем раздел на который будет установлена ОС, его можно просто отформатировать, но я действую через удаление: удаляю основной раздел и раздел, зарезервированный системой 100мб.
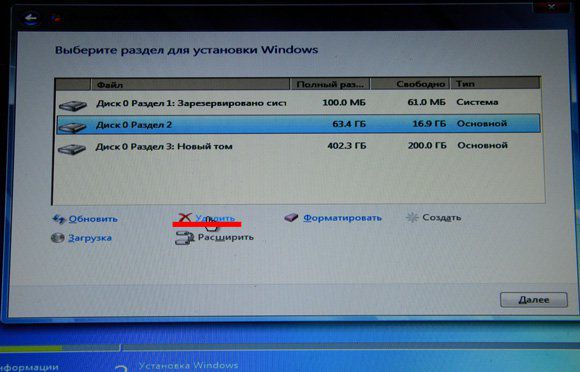
Потом просто создаю раздел.
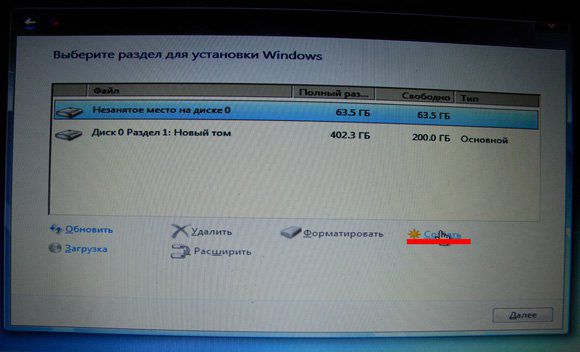
Форматирую и устанавливаю windows 7.
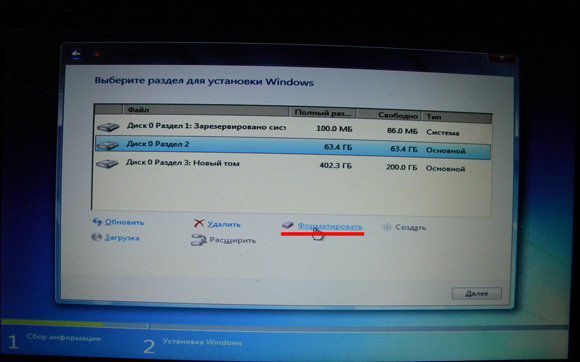
В чем отличие между установкой и переустановкой? Отличие в том, что при установке на новый ПК, необходимо самому размечать разделы, а не форматировать готовый, заранее разделенный.
Ждем, пока копируются необходимы файлы, в момент установки, компьютер будет перезагружен несколько раз, ничего не нажимайте!
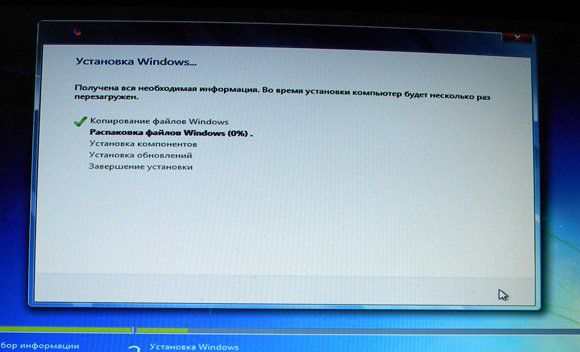
Дождитесь такого окна (см. фото)
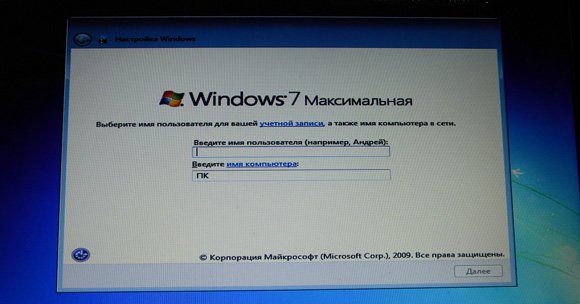
В нем вводите желаемое имя компьютера и жмите далее. Вас встретит следующее окно, где можно задать пароль для пользователя, я оставляю пустым, то есть без пароля.
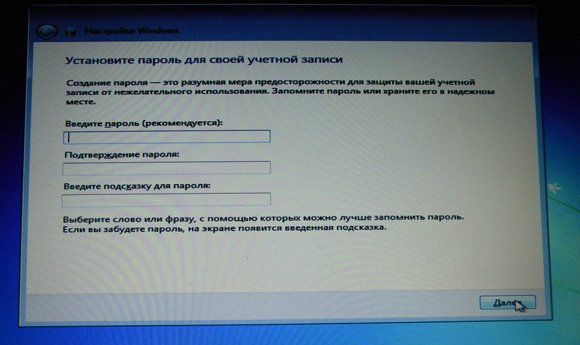
Далее, рекомендуют ввести ключ продукта, т.к. эта система ставится в ознакомительных целях, то есть на 30 дней, то ключ мы вводить не будем, также необходимо снять птичку "Автоматически активировать".
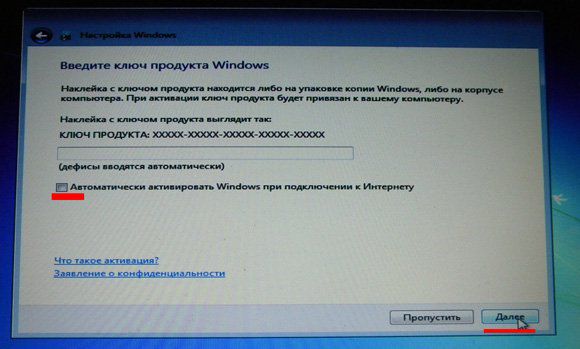
И жмете "Далее". В следующем окне предлагают помочь улучшить ОС, я всегда выбираю пункт "Отложить решение".
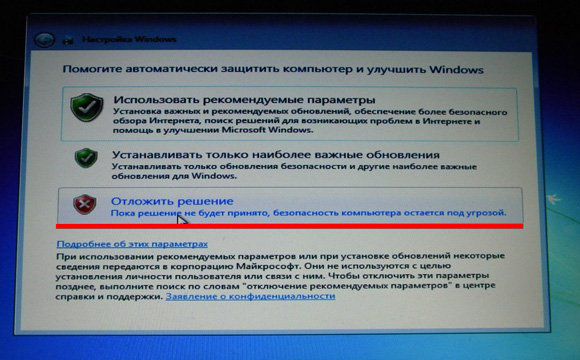
Жмем "Далее". В следующем окне настроек необходимо указать часовой пояс, дату и время. Выставляйте под свой город и страну, жмите "Далее".
Идет подготовка рабочего стола, возможно компьютер еще раз уйдет на перезагрузку - так надо.
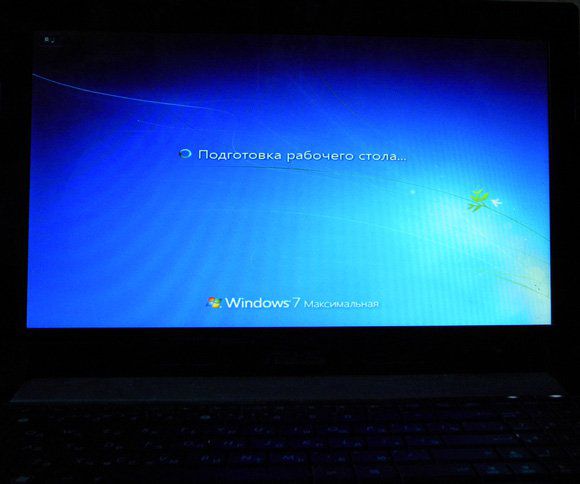
После того, как вы увидите чистенький рабочий стол, я могу вас поздравить. Теперь вы знаете, как установить windows 7. Но на этом рабочий процесс еще не завершен, необходимо проверить, какие драйвера не поставились и доставить их.
Для этого, на ярлычке "мой компьютер", жмите правой кнопкой мыши и из контекстного меню выбирайте пункт "Управление", в открывшемся окне ищите "Диспетчер устройств".
Справа появится список из всех устройств, которые находятся в компьютере, пункты, которые отмечены вопросительным и восклицательным знаком, требуют установки драйверов.
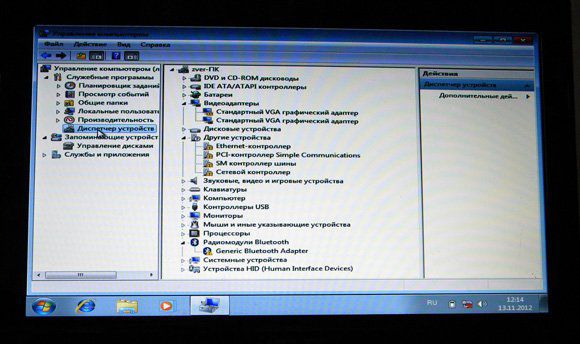
Драйверы можно брать из интернета, зачастую с официального сайта, также можно воспользоваться диском, который шел в комплекте с материнской платой (если стационарный ПК) или с ноутбуком.
После установки драйверов, нужно ставить программы: офисные программы, архиваторы, графические и т.д., на ваше усмотрение.
Переустановите виндовс несколько раз, набьете руку и вам больше не нужно будет платить по 500-800 рублей за переустановку системы, вызывая мастера на дом.
