Любой современный сайт полон разнообразных изображений, и без них обойтись нельзя. Это не только украшение сайта, но и поясняющий контент, который улучшает человеческое восприятие и запоминание. В этой статье я расскажу вам о том, как вставить картинку в WordPress и настроить её правильно.
WordPress по стандартным функциям позволяет размещать картинки в трёх видах – в самом тексте, в миниатюре записи и в качестве галереи.
Но для начала рассмотрим, как загружаются картинки в WordPress.
Загрузка и редактирование изображений в WordPress

Обратите внимание на настройки медиафайлов. Там определяются размеры изображений в WordPress и папка, куда они сохраняются. Эти настройки изменять не обязательно, можно оставить по умолчанию.
Перед тем, как вставить картинку в WordPress, в любое место сайта, её необходимо загрузить на сайт. Для этого переходим в пункт консоли «Медиафайлы» и выбираем подпункт «Добавить новый». Здесь нужно нажать кнопку «Выберите файлы» и выбрать на компьютере одну или сразу несколько картинок, которые нужно опубликовать. Начнётся их загрузка на сервер.
Загружать картинки также можно и непосредственно из редактора записей и страниц. Для этого нужно нажать на кнопку «Добавить медиафайл» над панелью инструментов.
Когда картинка загрузится, вы можете перейти в подпункт «Библиотека», чтобы увидеть все изображения. Если нажать на картинку, то откроются все возможные инструменты редактирования, которые можно применить:
- Заголовок. Заполняется наименованием файла изображения. При необходимости можно изменить и вписать произвольное название для картинки. Желательно использовать ключевое слово.
- Подпись. Подпись следует заполнять для посетителей. Если установленный шаблон поддерживает вывод подписи изображений, то он будет виден.
- Атрибут Alt. Заполнение этого атрибута необходимо для поисковых машин. Они не могут воспринимать изображения, и смотрят на Alt. То, что будет написано в нём, так они и воспримут вашу картинку. Поэтому там нужно писать короткое описание того, что изображено. Было бы неплохо использовать в Alt ключевую фразу.
- Описание. Его заполнять необходимо для поисковой системы. Туда следует написать короткое описание картинки, и желательно использовать ключевую фразу.

Не пренебрегайте заполнением атрибутов изображений – они могут стать дополнительной силой в продвижении вашего сайта. Не забывайте и про подпись – посетителям это будет удобно.
Если вам необходимо вставить картинку в WordPress, и вы загрузили её уже на сервер, а потом обнаружили, что в ней что-то не так, то вам не обязательно удалять её и загружать заново, исправленную. В большинстве ситуаций можно воспользоваться редактором картинок, встроенным в WordPress.
Для начала работы с ним, нужно нажать на кнопку «Редактировать» около картинки. Здесь вашему распоряжению будет несколько простейших инструментов редактирования: обрезать, повернуть в разные стороны, отразить в разные стороны, вернуть изменения или наоборот. Также имеется возможность изменять размер, масштабировать картинку и редактировать только миниатюру картинки, отдельно от основного изображения. В конце редактирования не забудьте нажать на кнопку «Сохранить».
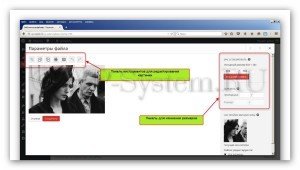
Когда с обработкой изображения завершено, можно переходить к публикации её на сайте.
Как вставить картинку в WordPress в текст записи или страницы
- Чтобы вставить картинку в WordPress в текст записи (или страницы), откройте её в консоли.
- Установите курсор в то место, где желаете разместить изображение.
- Нажмите на кнопку «Добавить медиафайл» и выберите нужную картинку во вкладке «Библиотека файлов» (если изображения не было загружен заранее, то загрузите его прямо отсюда через вкладку «Загрузить файлы», а потом выберите).
- При необходимости отредактируйте картинку, заполните все поля.
- Нажмите кнопку «Вставить в запись».
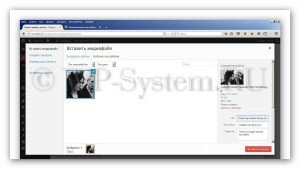
Картинка должна появиться в нужном месте.
Теперь её можно сориентировать. Если кликнуть на изображение мышкой, то появиться маленькая панель с кнопками для ориентации картинки: «По левому краю», «По правому краю», «По центру», «Без выравнивания», таким образом можно настраивать обтекание и положение изображения. Если нажать на «Изменить», то откроется панель редактирования картинки. Если «Удалить», то она удалится из записи.
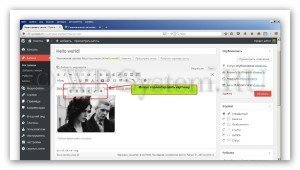
У картинки, размещённой в тексте страницы или записи, можно изменить событие, которое будет происходить при клике по ней. Для этого откройте окно редактирования нужной картинки, и обратите внимание на список «Ссылка» в секции «Настройки изображений»:
- Медиафайл. При клике на картинку откроется картинка без оформления сайта.
- Страница вложения. При клике на картинку откроется картинка, она будет на странице, оформленной как весь сайт.
- Произвольный URL. Позволяет назначить открытие любой ссылки при клике на картинку.
- Нет. Ничего не произойдёт при клике на картинку.
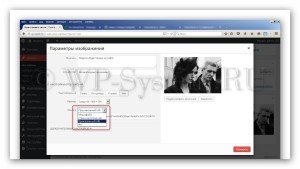
Как вставить картинку-миниатюру записи
Большинство современных шаблонов для WordPress поддерживают миниатюры записи и выводят их на сайте. Это красиво, полезно и легко воспринимается посетителем. Чтобы установить миниатюру в запись, нужно сделать следующее:
- Откройте нужную запись.
- В правой колонке найдите блок «Миниатюра записи».
- Нажмите ссылку «Задать миниатюру» и выберите нужную картинку во вкладке «Библиотека файлов» (если изображения не было загружено заранее, то загрузите его отсюда через вкладку «Загрузить файлы», а потом выберите).
- Нажмите кнопку «Задать миниатюру».
В итоге картинка появится в образе миниатюры, и вместе с ней запись будет выводиться на сайте.
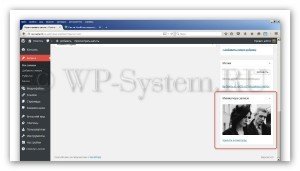
Как вставить галерею в запись
Можно вставить картинки в WordPress и сделать из них галереи. При этом при минимальных требованиях к элементу, можно обойтись и без плагинов. Галерея позволяет объединить миниатюры нескольких картинок в одном блоке, а при клике показывать каждое из изображений в увеличенном виде.
Для галереи сделайте следующее:
- Откройте запись или страницу, в которую необходимо вставить галерею.
- Нажмите на кнопку «Добавить медифайл».
- Нажмите слева ссылку «Создать галерею».
- Выберите нужных несколько картинок во вкладке «Библиотека файлов» (если изображения не были загружены заранее, то загрузите их отсюда через вкладку «Загрузить файлы», а потом выберите).
- Нажмите кнопку «Создать новую галерею».
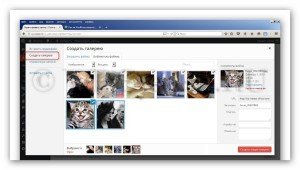
- Настройте галерею: можно отредактировать ссылки изображений, количество колонок, порядок и размер.
