
Как часто вы работаете с дисками? Наверняка уже все давно отошли на внешние жесткие диски, флешки и мобильные телефоны, ведь их тоже можно использовать в качестве обычного usb носителя.
Но бывают ситуации, когда нужно записать диск с музыкой в машину, или записать фильм, чтобы дать товарищу.

Но, к сожалению, многие так и не умеют записывать как cd диски, так и dvd.
В этом посте я хотел бы максимально подробно разжевать эту тему, и начнем с самых-самых азов.
На данный момент в нашем Мире существует 2 размера дисков, первый - это мини диск, он идет диаметром 8см, и привычный для нас диск - 12см. Количество информации вмещаемой на эти диски, существенно разнятся, к примеру, на mini-диск вы не сможете записать фильм, но и не на каждый двд диск влезет фильм хорошего качества. С классификацией объемов вы можете ознакомиться в таблице, расположенной ниже. Здесь всё должно быть понятно, всего два размера дисков: mini, и обычные.
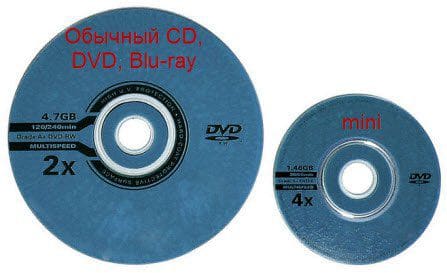
Чаще всего люди используют CD, DVD и Blu-ray диски и очень многие знают, что на двд-диск вмещается больше информации, чем на сд-диск, но при этом, на blu-ray диск помещается еще больше информации, нежели на двд.
Не стоит забывать, что для чтения и записи сд, двд, и блю-рей дисков, используются разные устройства. Блю-рей привод может читать и записывать все форматы, то есть как cd, dvd так и blu-ray диски.
Если взять обычный dvd-привод, который принято использовать в настольных ПК и ноутбуках, то они даже не увидят blu-ray диски.
CD - приводы не будем рассматривать, так как свое они уже отжили, их можно встретить разве что на очень древних компьютерах, где-нибудь в бухгалтерии или в налоговой :D.
Объемы дисков
Объемы информации принято измерять в мегабайтах, сокращенно (Мб) и в гигабайта (Гб), также существуют терабайты (Тб) но к оптическим дискам это не относится, такие объемы исчисляются на жестких дисках.
1 Гб содержит 1024 мегабайта.
Итак, смотрим, обычный сд-диск имеет объем 700 мб, DVD - 4.7 Гб, blu-ray - 25 Гб. Если рассматривать мини-диски, то они носят такие объемы: mini CD - 150 Мб, mini DVD - 1,4 Гб, mini Blu-ray - 7,8 Гб.
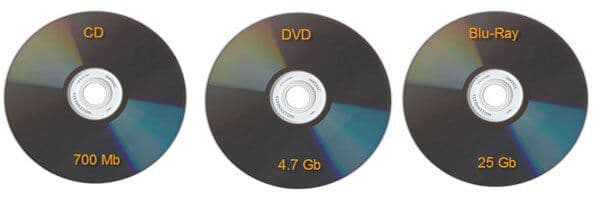
Многослойные диски
Многослойные диски отличаются от обычных дисков только тем, что на них можно записать больше информации. Существует также двухсторонние диски, то есть, на одну сторону диска можно записать 4.7 ГБ информации, и на вторую сторону столько же, суммарно выйдет 9.4 Gb.
Для более четкого представления об объемах, смотрите скриншот.

Диски с многоразовой записью
Такие диски называются перезаписываемыми, и при обретении таких дисков в магазинах, покупатели руководствуются аббревиатурами, то есть, если хотите купить диск с многоразовой записью, то продавцу нужно говорить «мне нужен dvd-RW диск, или cd-RW.
RW - обозначает ReWritable. Если брать перезаписываемые Блю-рей диски, то они обозначаются BD-RE, RE - Recordable Erasable, если перевести, то будет звучать, как перезаписываемый.
Чем же отличаются +R от - R? А главным отличием является возможность дописывать информацию на уже записанный диск, при условии свободного места на этом диске.
Если приобрести диск, допустим DVD+R, то на него можно дописывать инфу. Рассмотрим пример.
Я пошел к товарищу с диском DVD+R и записал фильм объемом 2.4 ГБ, у меня на диске еще осталось свободное место, объемом 2.3 ГБ, я пошел к другому товарищу и ДОПИСАЛ музыку.
Диски с - R не позволяют такого делать, то есть, если бы я хотел дополнить к фильму музыку, то у меня бы ничего не вышло.
Вот в принципе и все, чем отличаются +R от - R. Из опыта, диски с +R более подходят к записи.
Отлично, с дисками разобрались, теперь давайте перейдем непосредственно к записи дисков.
Наиболее популярная программа для записи дисков - это Nero. Существует масса различных версий этой программы, такие как Nero 6,7,8.
Я буду показывать пример именно на версии nero 6, на мой взгляд она самая стабильная, последующие версии носят в себе массу не нужных функций: просмотр видео, редактор аудио, редактор изображения, создание обложек и наклеек для дисков.
Конечно, все эти функции есть и в шестой версии, но они более легкие, то есть в шестой версии требуют меньше ресурсов ПК.
Короче говоря, не ломайте голову над версией, просто ставьте ту, которая вам по душе, ведь порядок записи дисков одинаковый.
Запускаем программу Nero, найти ее можно в меню пуск-> программы -> nero -> Nero StartSmart.
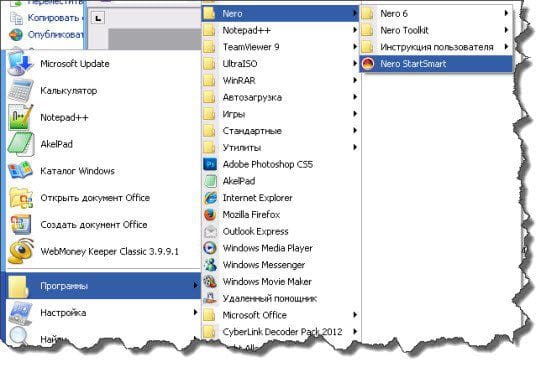
Появляется вот такое окошко, в котором нужно нажать на стрелочку, которая прячется вертикально слева.

Появится менюшка, в которой нужно выбрать пункт Nero Express.
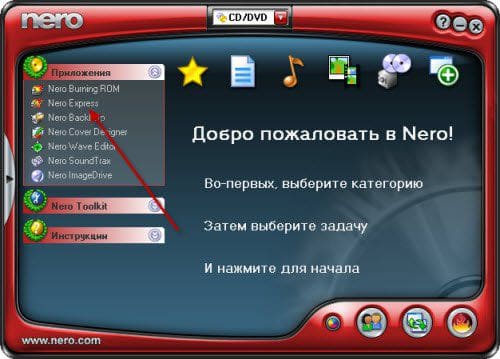
Запустится оболочка нейро-экспресс, которую грубо можно разделить на три части.
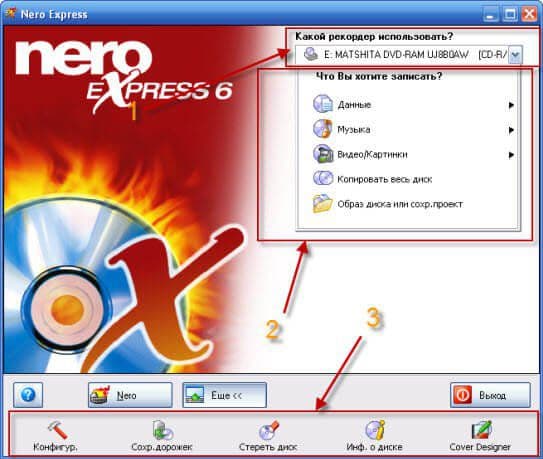
1. Если у вас на ПК физически установлено 2 привода, то нужно выбрать, каким будет осуществляться запись, если установлен один, то соответственно ничего не меняйте.
2. Во втором блоке нужно определиться, что вы хотите записать, со скриншота видно, что записывать можно абсолютно все: обычные данные (фотки, документы, музыка, видео и т.д.) то есть, диск будет использоваться как обычная флешка.
Допустим, если вы захотите записать музыку в машину и воспользуетесь первым пунктом при записи, как обычные данные, то музыка в машине может не читаться, для машины нужно использовать раздел «Музыка» и там уже выбирать, в каком формате записывать: mp3, audio cd и т.д.
Такая же история и с видео, если вы хотите записать фильм для dvd-проигрователя, то нужно воспользоваться именно пунктом ВидеоКартинки.
3. И из третьего раздела я использую только пункт «Стереть диск».
Для примера давайте запишем обычные данные, для этого выбирайте пункт Данные - Диск с данными.
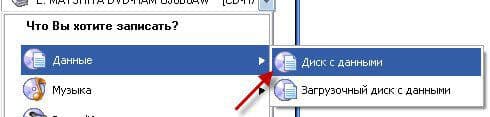
Появляется область, в которую можно перетягивать файлы для записи, обратите внимание на полоску снизу, она показывает, сколько места уже занято.
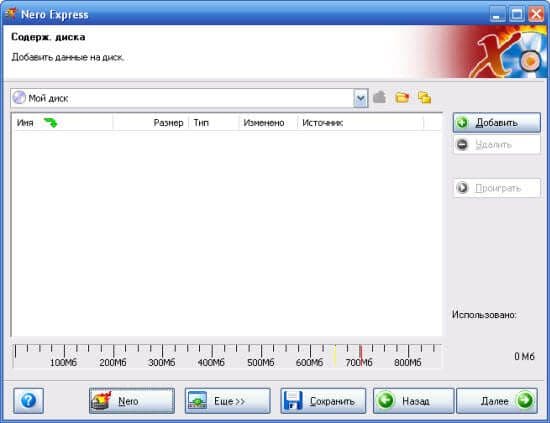
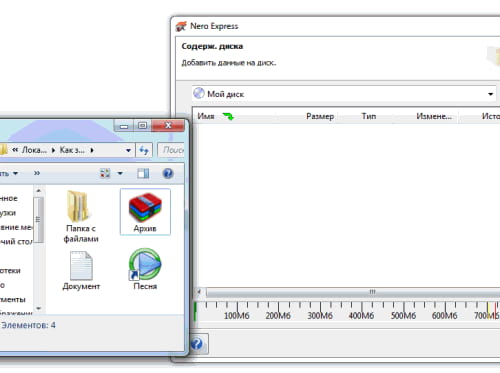
Перетаскивание файлов - это первый способ, второй способ добавить файлы для записи на диск - это воспользоваться кнопкой «Добавить» и указать, где лежат файлы для записи и жмите «Далее».
Теперь нужно сделать финальные установки записи.
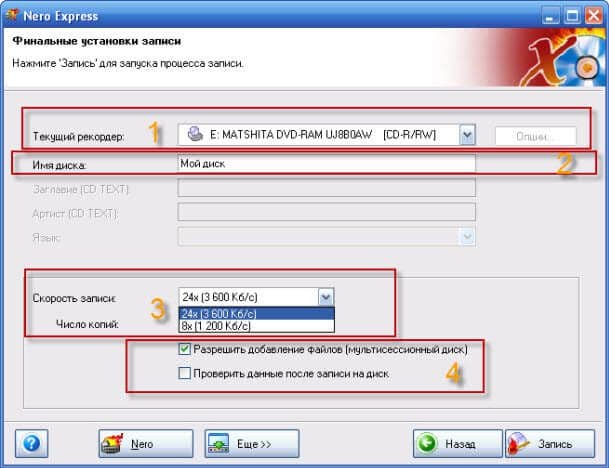
Под номером (1) можно изменить рекордер для записи, под номером (2) можно присвоить имя для диска, (3) нужно задать скорость для записи диска, рекомендуется ставить
И последний пункт позволяет проверить записанные данные на ошибки, я им не пользуюсь, т.к. занимает довольно много времени. После того, как все настроили, жмите «записать» и ожидайте конец процесса записи.
В конце удачного прожига, вы увидите соответствующие окошко, после его закрытия, программа Nero предложит сохранить проект, если вы записываете только один диск, то проект не нужен, если хотите налупить дублей, то сохраните проект, чтобы следующий раз не лазить по компьютеру и не искать нужные файлы для записи.
Теперь вы знаете, как записать диск при помощи Nero, а если у вас остались сомнения или вопросы, задавайте их в комментариях.
Мне также интересно, а какой версий Nero для записи дисков пользуетесь вы?
Правила добавление ссылок
При добавлении ссылки на сайте cpa-ratings.ru вы автоматически соглашаетесь с правилами размещения ссылок, изложенными ниже.
Разрешается:
Запрещается:
За нарушение правил размещения ссылок, ваш аккаунт может быть заблокирован.
Соглашение на использование персоональных данных
Что бы попасть в эту таблицу, вам нужно зарегистрироваться на сайте, в личном кабинете нажать «предоставить доступ к Google Adsense.
Согласно правил Google Adsense вы не должны раскрывать конфиденциальные данные третьим лицам. Но вы можете раскрывать данные о доходах до вычетов. Мы собираем и выводим только данные о вашем доходе.
Вы можете отозвать доступ к вашим данным в любое время на станице security.google.com.
Соглашение на использование персоональных данных
Что бы попасть в эту таблицу, вам нужно зарегистрироваться на сайте, в личном кабинете нажать «предоставить доступ к Рекламной сети Яндекса (РСЯ).
Вы можете отозвать доступ к вашим данным в любое время на станице passport.yandex.ru/.